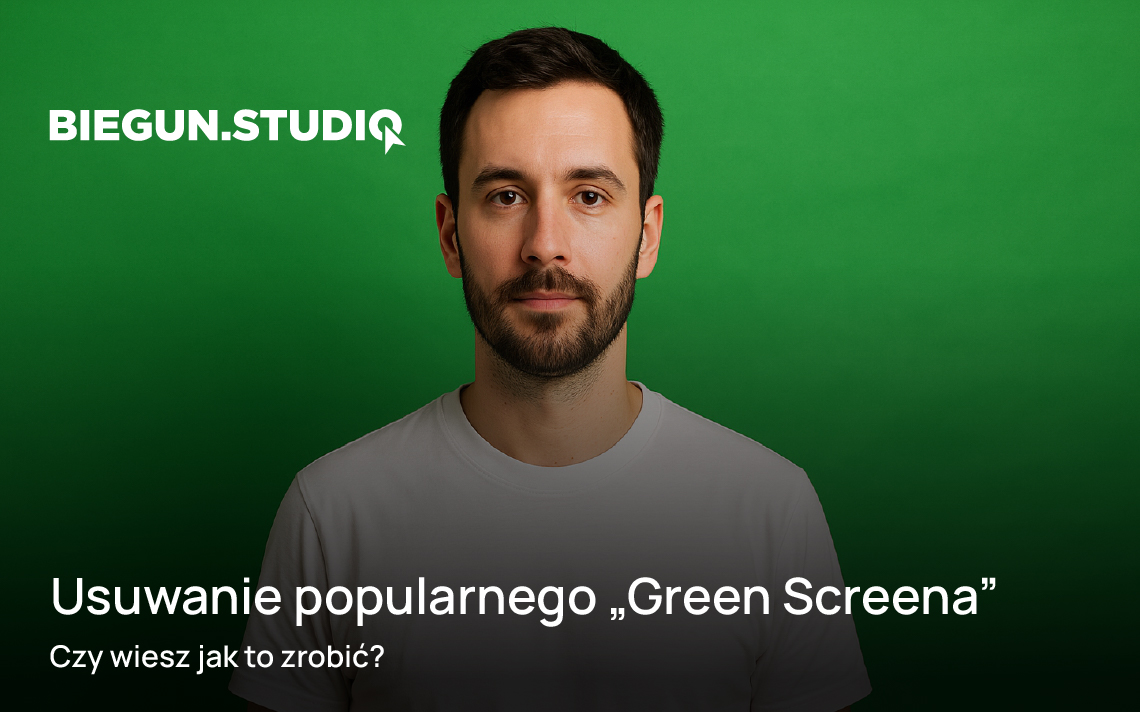
Usuwanie „green screena” z tła zdjęcia
Jeżeli jesteś fotografem lub też kamerzystą bardzo często spotykasz się z wykorzystywaniem zielonego tła w trakcie sesji. Wykorzystanie popularnego akurat zielonego koloru w procesie tworzenia zdjęć i grafik nie jest bezpodstawne. Kolor zielony jest kolorem, który najbardziej odbiega od barwy ludzkiej skóry. Dzięki wykorzystywaniu akurat tego koloru możemy w stosunkowo łatwy sposób pozbyć się niepożądanego tła oraz zastąpić go innym. Oczywiście, do tego procesu możemy wykorzystać również inne kolory, jednak ciężej będzie je zastąpić w procesie postprodukcji.
Spis treści
Zapewne było ci dane zobaczyć ujęcia z powstawania kinowych filmów. Wielkoformatowe studia wypełnione zielonymi ścianami, a także pojedyncze rekwizyty również w tym samym kolorze. Każde z nich zostanie zastąpione cyfrowo w procesie o nazwie blue box (chroma key). Czy to nie dziwne, że proces nawiązuje do niebieskiego skoro najpopularniejszym tłem widzianym zazwyczaj w filmach jest zielony? Oczywiście, że tak jednak również i to ma swoją przyczynę. Proces chroma keying został pierwszy raz użyty w 1940 roku w filmie pod tytułem „Złodziej z Bagdadu” autorstwa Larry’ego Buttlera. Od tamtego czasu kolor niebieski zastąpiono zielonym.
W dzisiejszym artykule przedstawię państwu bardzo prosty sposób na usuwanie zielonego tła ze zdjęć w programie Adobe Photoshop. Tło będzie można zastąpić dowolnym innym obrazem. Sam obraz, czy też jego pierwszy plan zostanie poddany małej obróbce kolorystycznej. Proces ten będzie można również zastosować w przypadku tła o innym kolorze, ale równie jednolitym odcieniu. W przypadku gdy w tle znajduje się większa ilość elementów o różnej kolorystyce proces ten jest nieco trudniejszy (ale również możliwy).

Usuwanie zielonego tła w Adobe Photoshop
- Aby usunąć zielone tło ze zdjęcia w Adobe Photoshop należy wykorzystać do tego narzędzie „Zakres kolorów…”. Jest to narzędzie, które w łatwy dla użytkownika sposób zaznaczy na obrazie kolor (wraz z jego odcieniami). Aby skorzystać z tego narzędzia należy przejść do zakładki Zaznaczanie -> Zakres kolorów. Następnie pojawi się Twoim oczom okno wraz z kursorem w kształcie pipety. Zauważysz, że zaznaczając dany piksel na zdjęciu będzie ono miało swoje odwzorowanie w podglądzie zdjęcia w oknie. Im większy zakres zaznaczysz tym więcej białych elementów pojawi się w podglądzie, będą one zaznaczone po akceptacji. Jeżeli wydłużysz zakres nieostrości może się przydarzyć, że po usunięciu pikseli obraz, który docelowo miał być na pierwszym planie będzie nieostry. Pamiętaj aby nie przekraczać wartości 100. Jeżeli będziesz zadowolony ze swoich ustawień kliknij „OK”.

- Na obrazie zostaną zaznaczone przez ciebie piksele. W tym momencie należy zaznaczyć odwrotnie w taki sposób aby zaznaczoną postacią była tylko kobieta na zdjęciu (w moim przypadku). Gdy to zostanie zrobione należy przenieść obiekt na następną maskę, możesz to zrobić poprzez wybranie w menu Warstwa -> Nowa -> Warstwa przez wycinanie. Możesz również to zrobić wykorzystując prosty skrót klawiszowy CTRL+J. Następnie zauważysz w panelu warstw, że pojawiła się nowa warstwa. Możesz w tym momencie usunąć lub też wyłączyć warstwę tła. Nie będzie ona już nam potrzebna.

- Ostatnim elementem układanki jest zajecie się zielonymi krawędziami jakie powstały w wyniku odbicie się światła od zielonego tła. Co prawda jeżeli nie tworzysz projektu na potrzeby służbowe możesz pominąć ten krok jednak jeżeli liczy się dla ciebie precyzja warto również rozważyć korekcję kolorów. Aby usunąć zielone kontur z panelu warstw korekcyjnych należy wybrać „Barwa/Nasycenie”, wystarczy zmniejszyć nasycenie do minimum, oraz zaznaczyć kolor zielony jako ten który należy poddać korekcji. Należy pamiętać, żeby nie przesadzić z ustawieniami, ponieważ zdjęcie możesz okazać się nierealistyczne. W tym momencie posiadasz już gotową warstwę, wstawmy jakieś tło aby lepiej prezentował się obraz.

Efekt
Oto jak wygląda efekt zamiany zielonego tła na inny. Oczywiście można również zauważyć kilka filtrów na zdjęciu po prawej stronie. Zostały one wykorzystane po to aby nadać odpowiedni klimat zdjęciu. Może to przez zdjęcie kobiety ale od razu skojarzyłem ją z Nowym Yorkiem, dlatego też dodałem zdjęcie w klimacie miejskim. Co sądzicie, pasuje? Bardzo chciałbym zobaczyć co wam się udało zrobić. Jeżeli chcesz możesz się pochwalić zdjęciem w swoich social mediach i oznaczyć nas w tagach (#BiegunStudio). Dzięki!





